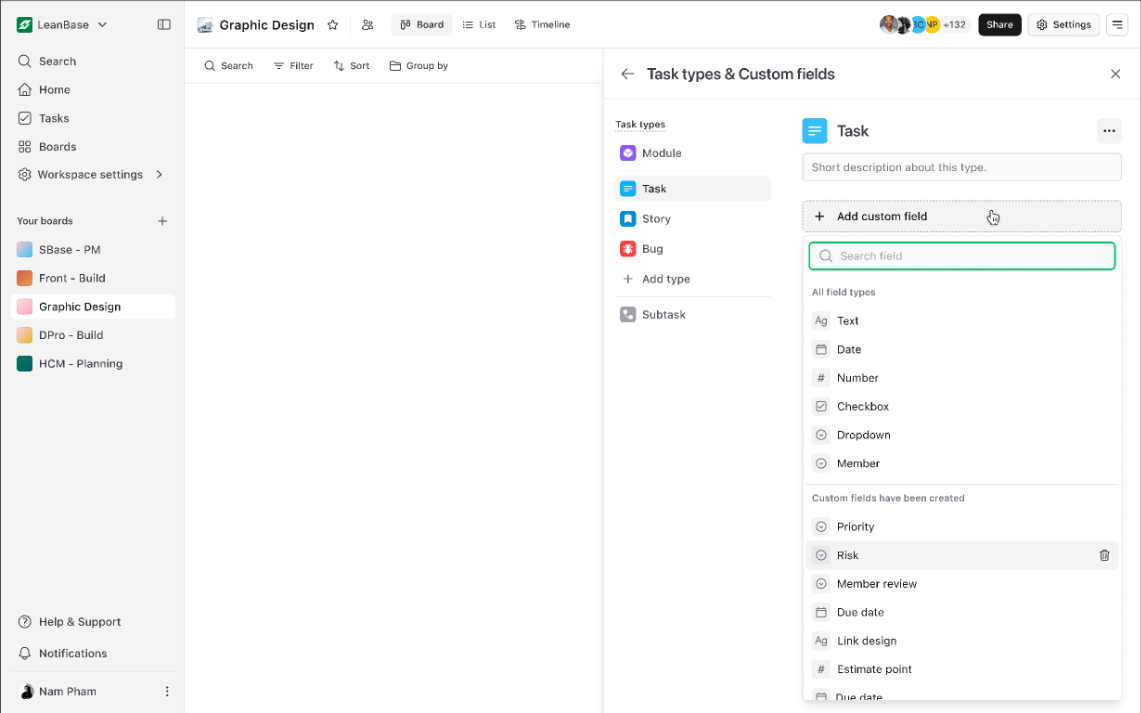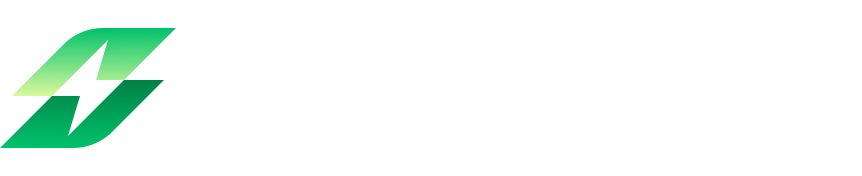In this guide, you'll find:
Key differences between Leanbase and your previous tool
How to seamlessly migrate your data to Leanbase
Learn about basics of Leanbase tool
About Leanbase
Leanbase is a flexible SaaS platform for project management, ideal for IT, product development, and marketing teams.
Migrate from other tools to Leanbase
For a step-by-step tutorial on migrating data to Leanbase, click on the link below:
Things you should know 
Leanbase have flexible workflow customization
Leanbase offers Settings Pack and customizable settings to empower users to tailor their workflows, from task types, custom fields, and statuses to automation and labels, ensuring greater flexibility.
Leanbase settings and settings pack
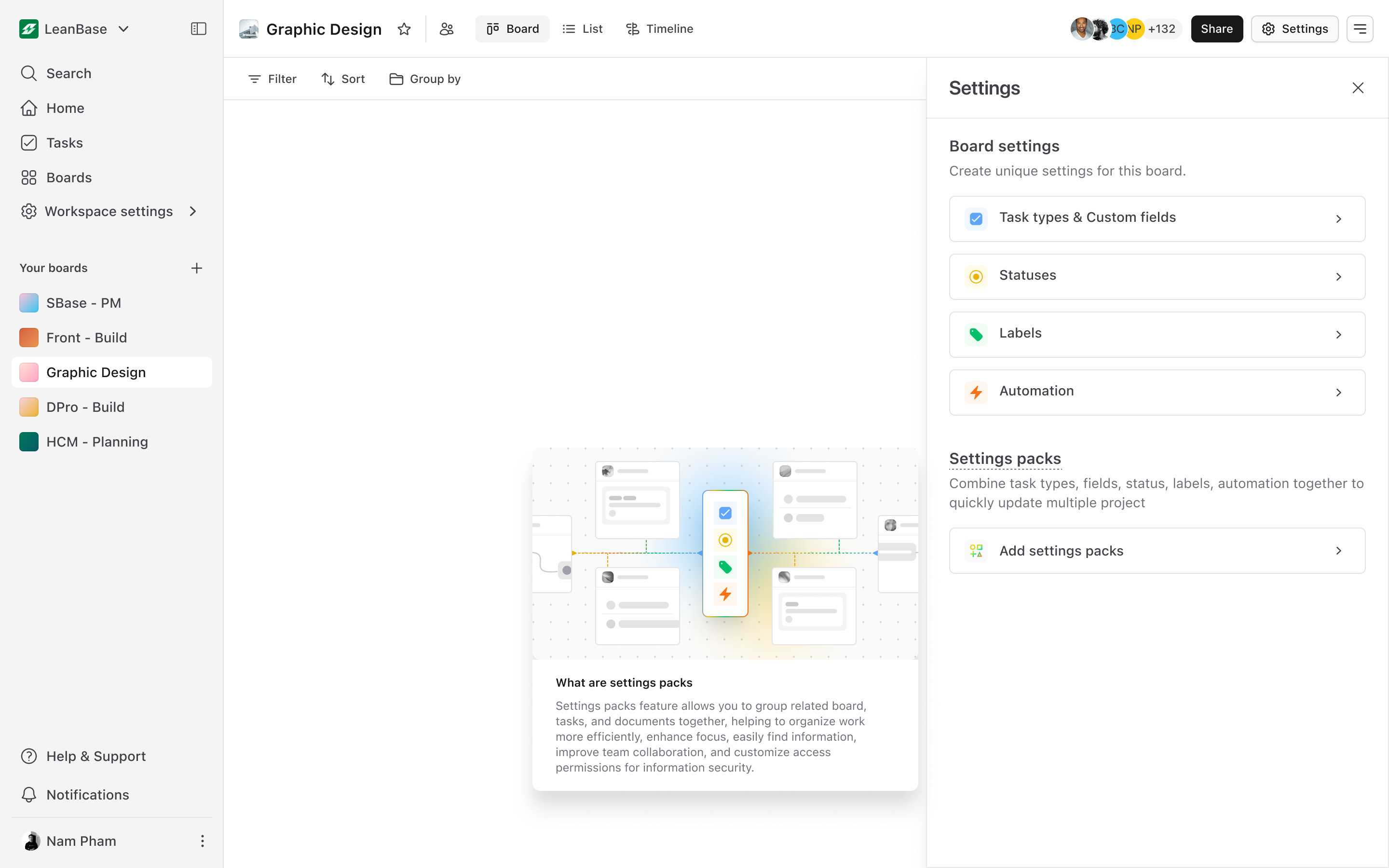
Manage settings in board
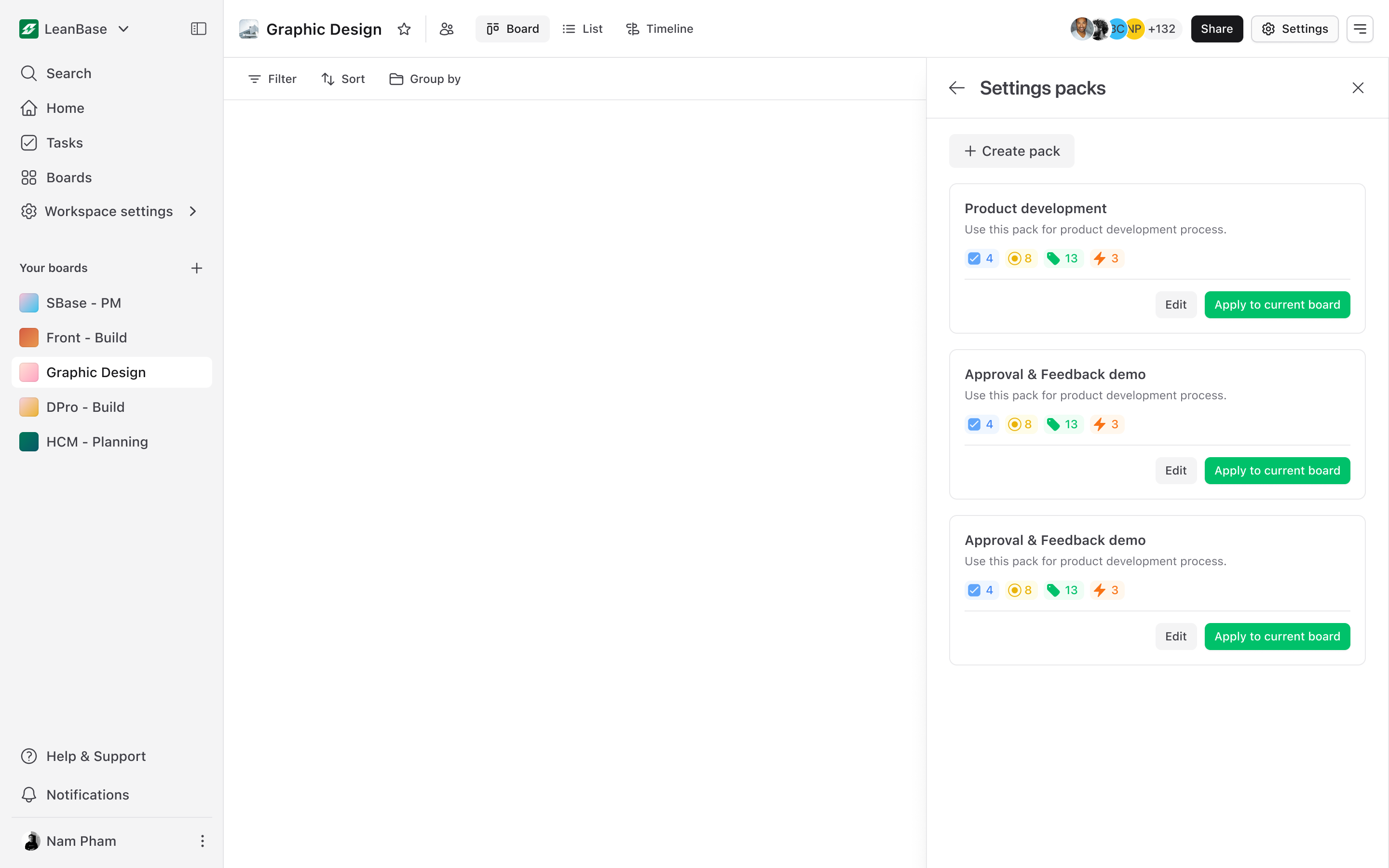
→ Read how to set up settings pack in Leanbase
Leanbase provides a clear task hierarchy
Leanbase offers three levels of task types, allowing for better organization and hierarchy in your workflows. Leanbase allows users to create unlimited task types to suit their workflows. The highest level is Modules, and the lowest is Subtasks.
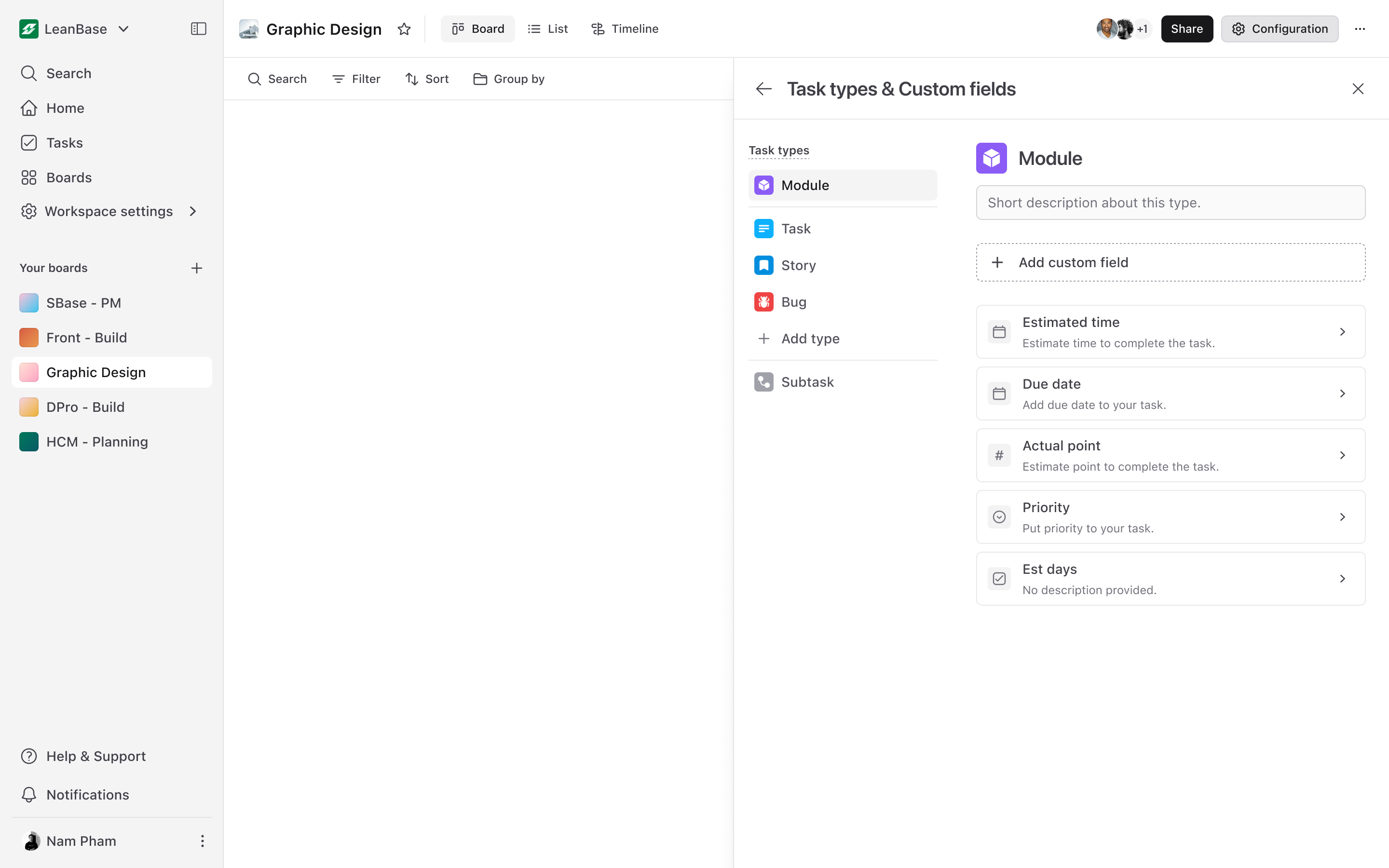
→ Read task hierarchy in Leanbase
→ Read task type in Leanbase
Leanbase Offers a Range of Agile, SAFe, and LeSS Tools with an friendly UI/UX
Unlike other tools that provide a range of Agile, SAFe, and LeSS tools but are difficult to use, Leanbase improves on this by offering the same tools with a user-friendly UX, a beautiful UI, and a straightforward design in which fully meets the needs of Agile, SAFe, and LeSS teams.
Leanbase program feature
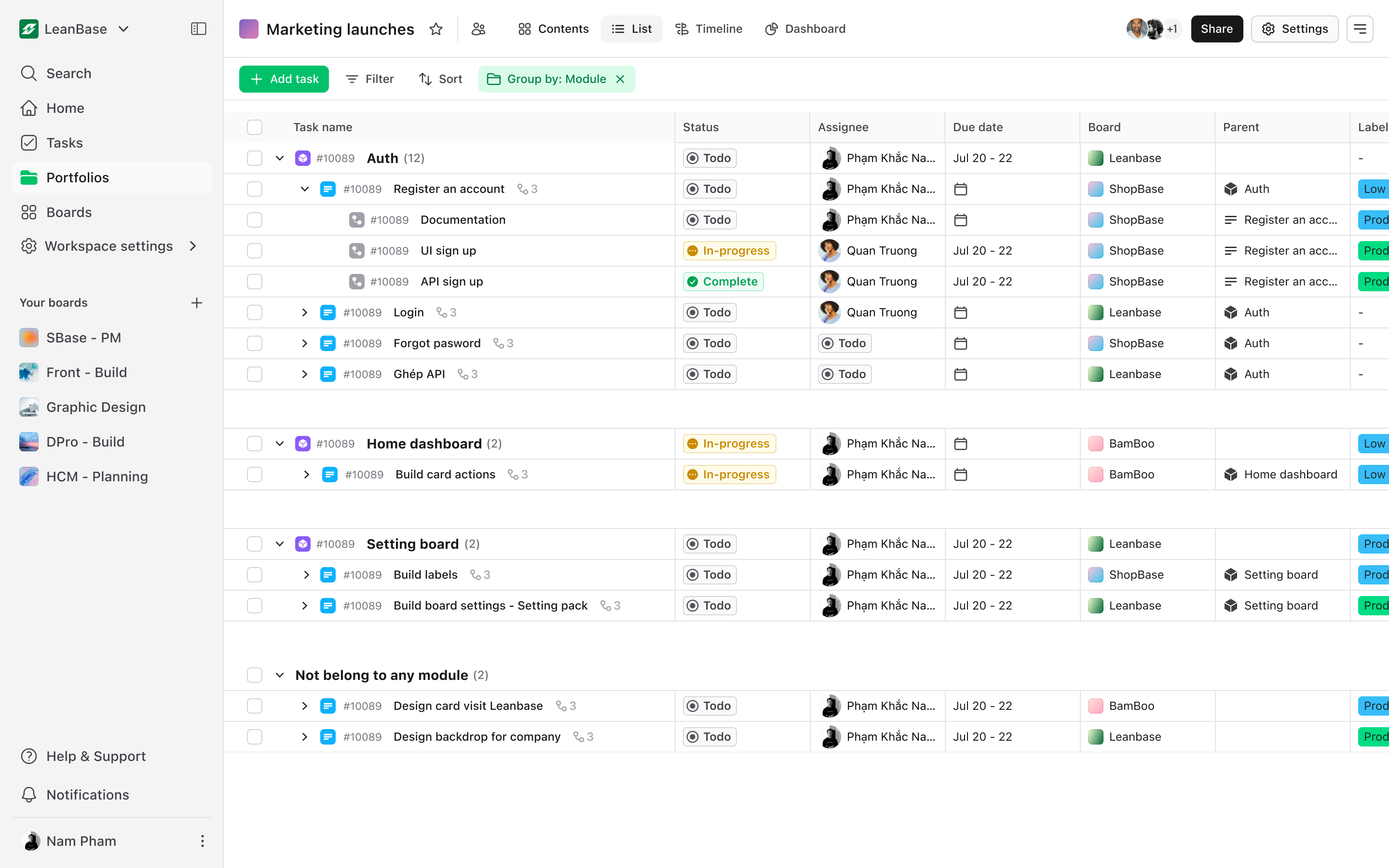
Leanbase sprint feature
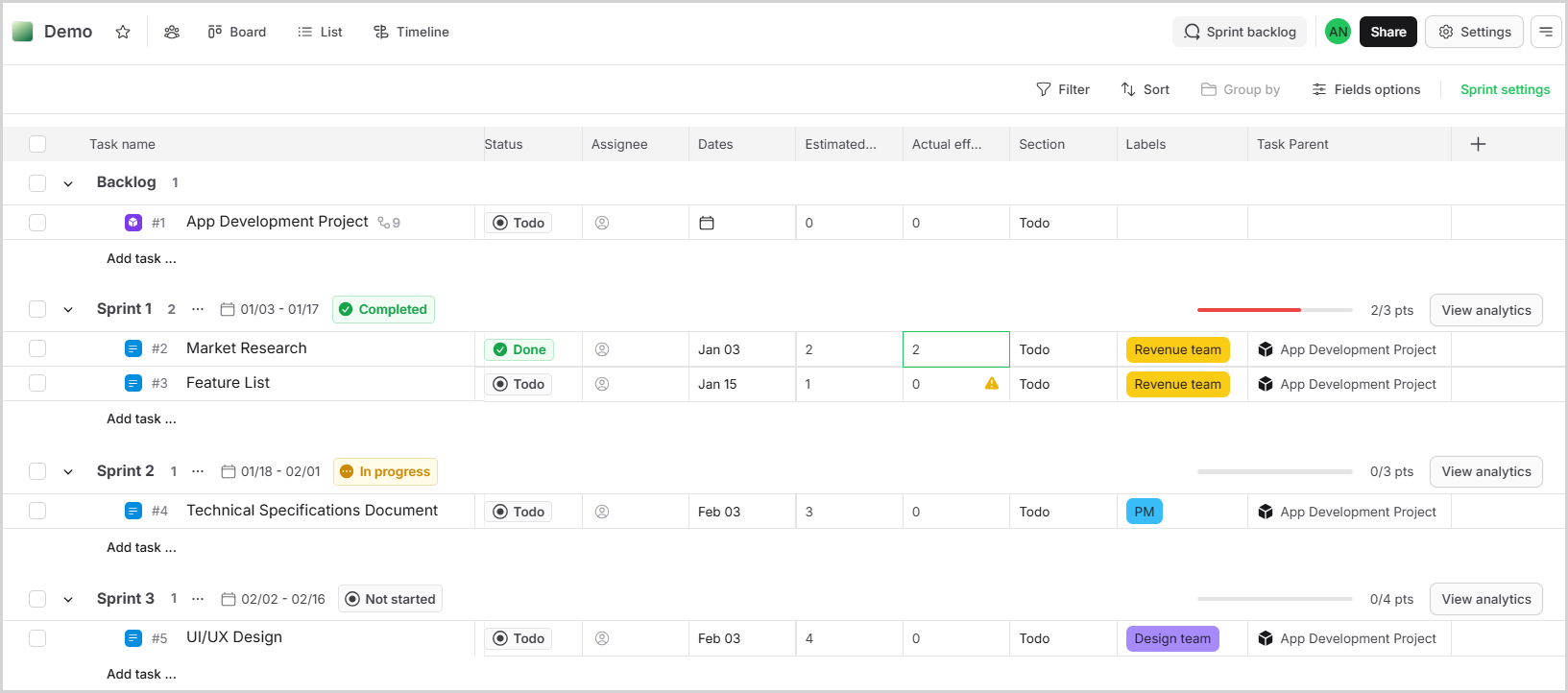
Mastering the Basics: A Complete Guide to Leanbase Tools
Config board settings
To configure board settings, click the hamburger icon on the right side of the page to open the board settings menu.
Role Permission: Configure permissions for your board roles.
Change Background: Customize the board's background.
Activity: View the board's activity history.
Archived Items: Access and restore archived items.
Apps: Enable Leanbase apps like Versions, Sprints, Slack integration, etc.
Import Tasks: Import tasks to the board.
Export Tasks: Export tasks from the board.
Close Board: Archive the entire board.
Leave Board: Exit and remove yourself from the board.
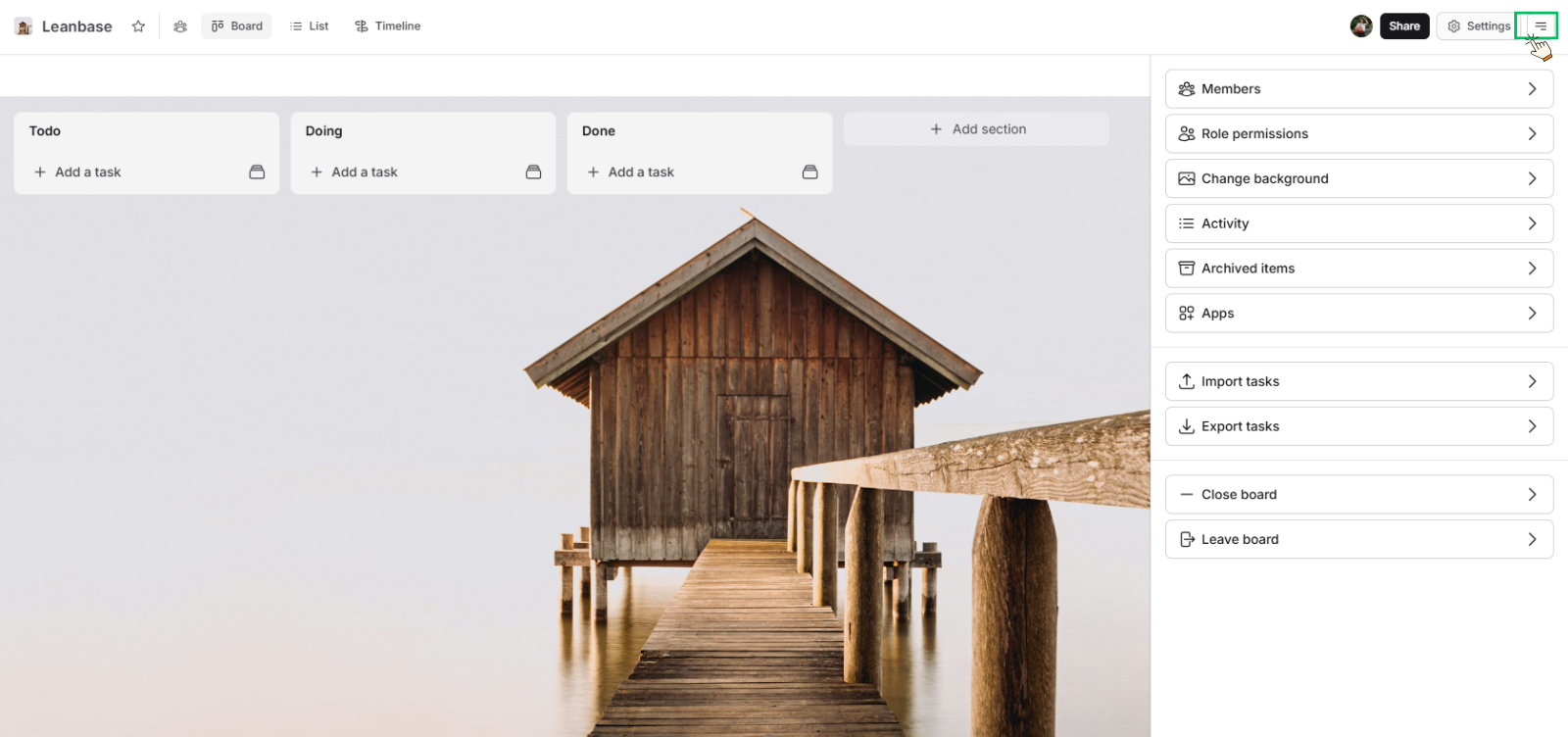
Configure Board Workflow Settings
Open Workflow Settings: Click the Settings button next to the hamburger icon to access the board workflow settings popover.
Customize Board Settings
Adjust the following for the entire board:
Task Types & Custom Fields
Statuses
Labels
Automations
Apply a Settings Pack (Optional): Use a Settings Pack to apply pre-configured board settings from another board as a template.
Copy and Save Settings (Optional): Copy settings from another board and save them as a Settings Pack to streamline workflows across boards.
Create a Task type in Leanbase
Navigate to Board Settings: Open the specific board where you want to customize task types.
Access Task Type & Custom Field Settings: Click the Task Type & Custom Field button in the settings menu.
Add a New Task Type: Select "Add Type," then provide the necessary details, including the task type name and relevant configurations.
Save Your Task Type: Confirm the changes to make the new task type available for use in your board.
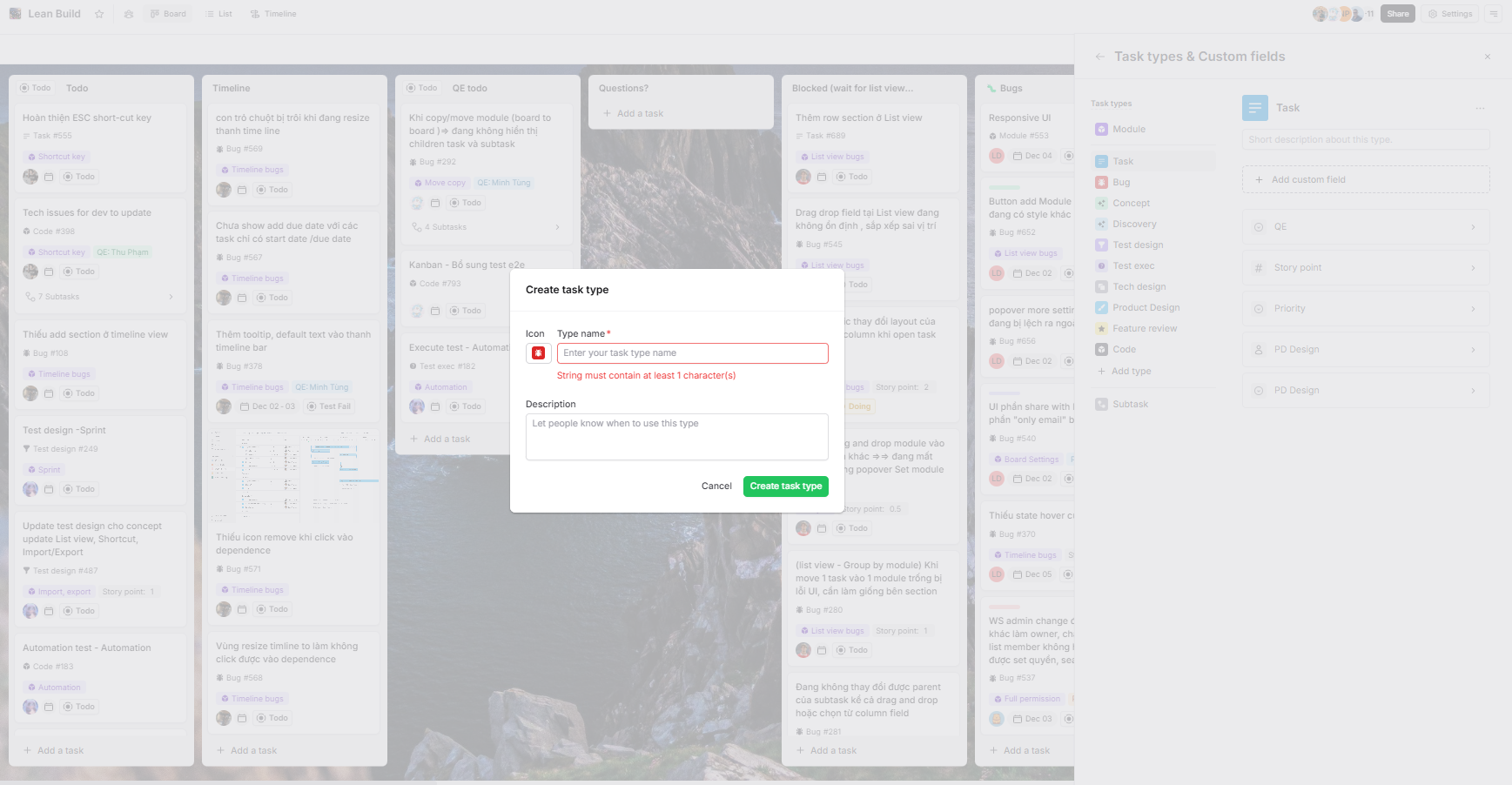
Add a Task in Leanbase
Navigate to the Add a Task Button: Locate and click the Add a Task button in your workspace.
Select Task Type: Choose the appropriate task type (e.g., Module, Task, Subtask) for your new task.
Enter Task Name: Type in the name of your task.
Save the Task: Click Add Task or press Enter to create and save your task.
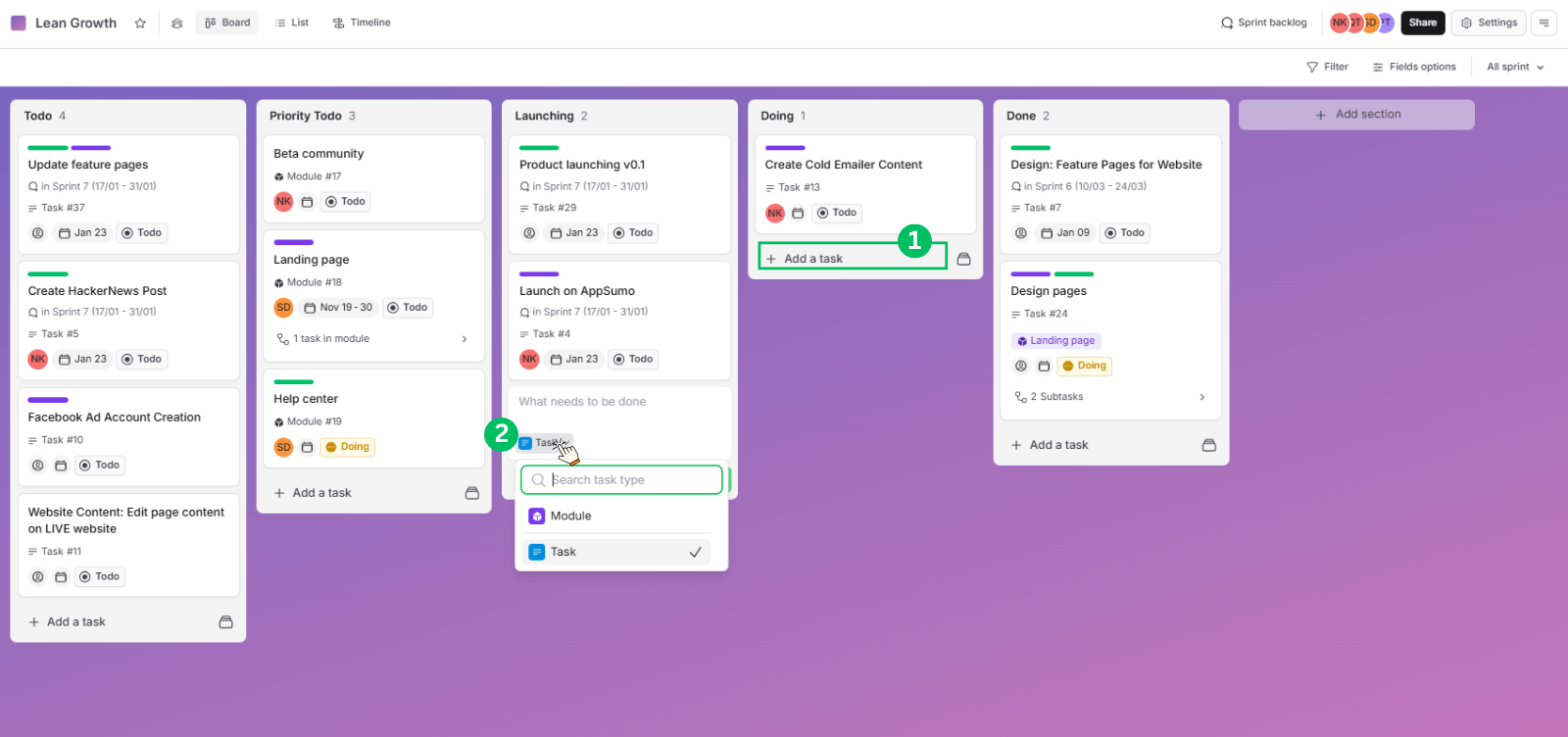
Protip:
To view tasks by level, navigate to List View and select Group by Module to see tasks categorized under their respective modules.
Users can click the Fields Options button to hide or unhide fields they don’t want to display on the board.
Invite Members to a Board
Click Share: Locate the Share button next to the Settings button on the board.
Choose Invite Type: Select the invite type (e.g., email invite).
Enter Email: Input the email address of the person you want to invite.
Assign Role: Use the dropdown to select the appropriate role for the invitee.
Send Invitation: Click Invite to send the invitation.
Manage Members: Use the same menu to remove members or change their roles if needed.
Status & Section
In Leanbase, status informs you about the progress of a task, while columns or sections group tasks based on workflow stages:
Status tracks individual task progress, while sections/columns organize tasks within the board. A task’s status can align with its section, but they remain distinct. Users can assign statuses to sections for streamlined workflows or keep them separate.
For example:
A task with the status "In Progress" might be placed in the "Doing" column.
A task with the status "Done" would be moved to the "Completed" column.
Creating a Custom Field
In Leanbase, custom fields offer flexibility and organization within boards by associating specific fields with task types. Each task type can have unique custom fields, and these fields can be reused across different task types for consistency and efficiency.
Go to Board Settings.
Select the Task Type & Custom Field option.
Click Add Custom Field and provide the required details:
Field Name: A descriptive name for the field.
Description: An optional explanation of the field’s purpose.
Default Text: (Optional) Pre-fill the field with default content.
Save the custom field to make it available for use.
Custom fields enhance the usability and adaptability of Leanbase, ensuring that tasks are managed in a way that aligns with unique team needs.