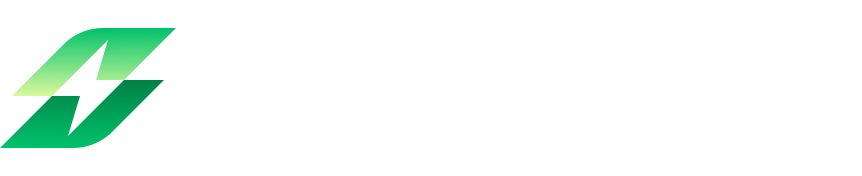Whether you’re a project manager, Scrum Master, or team lead, the Sprint Report is your go-to tool for ensuring your team delivers value consistently. It helps you:
Meet Deadlines: By identifying bottlenecks early (e.g., incomplete tasks), you can take action to keep the sprint on track.
Boost Team Morale: Balanced workloads and realistic goals prevent burnout and keep your team motivated.
Deliver Quality: With better planning and visibility, you can focus on delivering high-quality work rather than rushing to meet unrealistic targets.
Continuously Improve: The data from each sprint feeds into the next, helping your team grow stronger and more efficient over time.
How to enable sprint report
Step 1: Turn On the Sprint App
Navigate to your destination board
Go to the apps in your board setting
Search for the "Sprint" app
Enable the Sprint app to activate sprint tracking functionality for your project.
Note: Ensure you have the Manage Apps permisison in your board in order to activate Sprint app.
Step 2: Plan Your Sprint
Go to the sprint backlog to start planning
Assign tasks, set story points, and define the sprint duration to start tracking your team’s work.
Step 3: Access the Report Tab
After turning on the Sprint app and planning your sprint, look for a new tab labeled "Report" in the top navigation bar (alongside tabs like "Board," "List," and "Timeline").
Click on the "Report" tab to access the Sprint Report feature.
Step 4: Choose a Sprint to View the Report
In the Sprint Report section, you’ll see a dropdown labeled "Select sprint"
Click the dropdown to choose a specific sprint you want to analyze, or select an option to view all sprints.
Once selected, the report will populate with data for the chosen sprint(s).
Step 5: Explore the Sprint Report Insights
The Sprint Report provides you with a detailed overview of your team’s performance. Here are the key metrics and insights you’ll see, as shown in the wireframe:
Total Planned Effort: Displays the total effort (e.g., in story points or hours) your team planned to complete during the sprint.
Total Actual Effort: Shows the actual effort your team expended to complete tasks in the sprint, allowing you to compare against the planned effort.
Velocity Chart: Visualizes your team’s velocity over multiple sprints, with:
Commitment (in green): The story points your team committed to completing.
Completed (in blue): The story points your team actually completed.
This chart helps you track trends in performance and adjust future sprint planning.
Task Status by Employee Table: Breaks down individual team member performance with the following columns:
Name: The team member’s identifier (e.g., M1, M2, G, Fesdhd).
Total Value: The total number of tasks assigned to each member.
Completed Value: The number of tasks completed by the member.
% Completed Value: The percentage of tasks completed.
Incomplete Value: The number of tasks still incomplete.
% Incomplete Value: The percentage of tasks that remain incomplete.
Quick tip: You can decide how you measure progress (e.g., by "Sprint effort (points)," hours, or task count), by selecting the Measure By Dropdown which giving you flexibility in how you analyze the data.