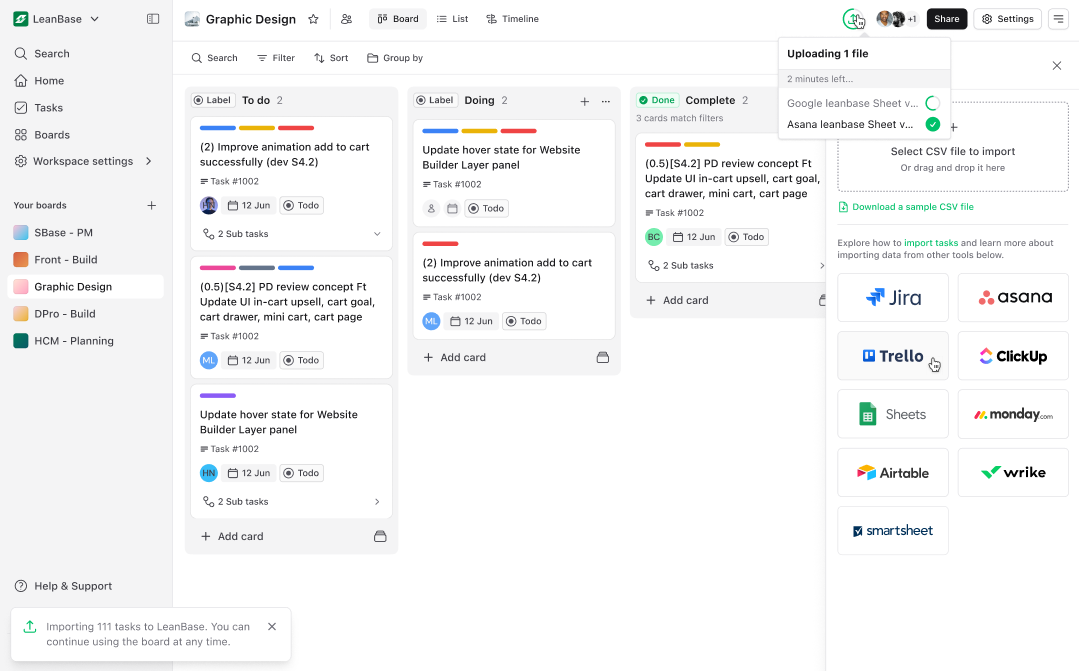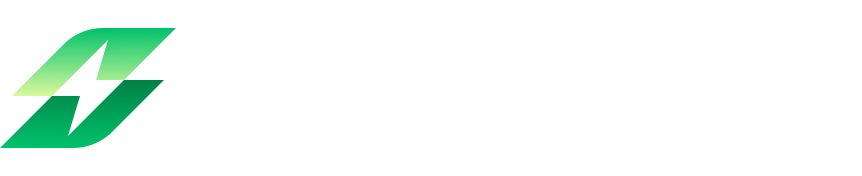How to import in Leanbase
You can import tasks into Leanbase using a CSV file. To ensure a smooth process, we provide a Leanbase CSV template. Simply download the template, fill it in with your data, and upload it to the board for accurate importing.
Download the sample CSV file here
Required Columns for Leanbase CSV
Task Name
Fill in the task names from your data.
Section
Specify the section where you want to store each task.
Task type
Specify the task type for each task, such as Module, Task, User Story, or Subtask.
Module: The highest level, representing an epic or a feature.
Subtask: The lowest level, representing detailed, specific work items linked to a parent task.
Module contains tasks and tasks contains subtask
Status
Specify the status of each task. You can rearrange and customize the status types after importing them successfully.
Assignee
Add the name or email of the assignee as they appear in Leanbase.
Description
Copy over or create descriptions for your tasks.
Task ID
Leave this blank or skip if you don’t have task IDs.
Labels
Add relevant labels to categorize or identify tasks.
Parent_ID
For subtasks, add a Parent Task ID to link them.
Example: If creating subtasks, assign a unique ID to the parent task in the Task ID field and reference it here.
Due Date
Format dates as m/dd/yyyy h:mm:ss PM/AM.
Example: 9/20/2024 6:27:00 PM.
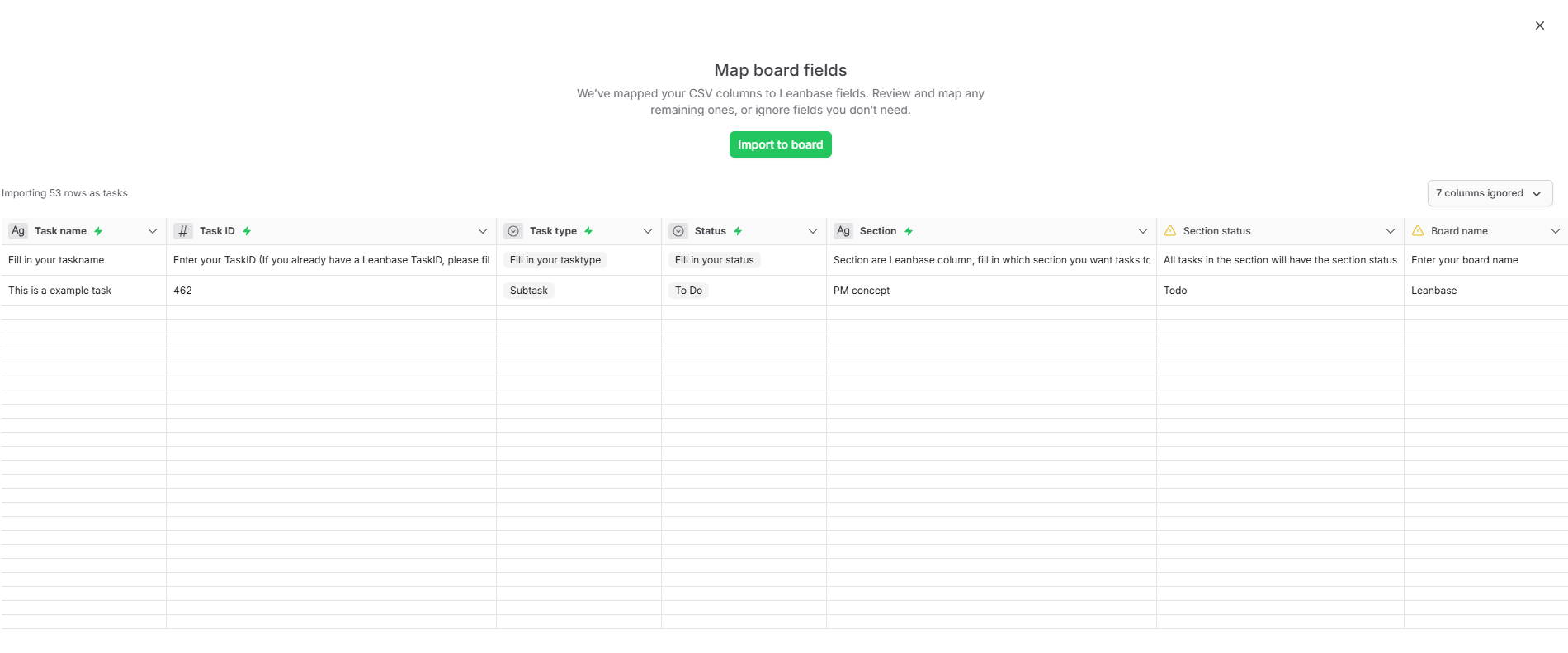
Alternatively, you can download a CSV file from other platforms like Asana or Jira and import it into Leanbase. We'll automatically map the fields as closely as possible, but we recommend reviewing and revising them to ensure accuracy.
Tips
Ensure consistency in Assignee names or emails to avoid import errors.
Use a unique ID for Parent and Task ID fields when linking tasks.
Validate your CSV format before importing to Leanbase to avoid errors.
Step 1: Move all members to Leanbase boards
Before importing, ensure all users from your old boards are added to Leanbase to prevent tasks from being unassigned.
Step 2: Map fields of your old boards to Leanbase Boards
Automatic Field Mapping:
Leanbase automatically detects and maps suitable fields to corresponding Leanbase fields. Users can click on each row to review and adjust the mappings if needed.
Field Customization Options:
Select a Leanbase system field as the default for tasks or other Leanbase fields.
Search for existing fields in your workspace or create a new custom field to match.
Choose to ignore fields that are not relevant.
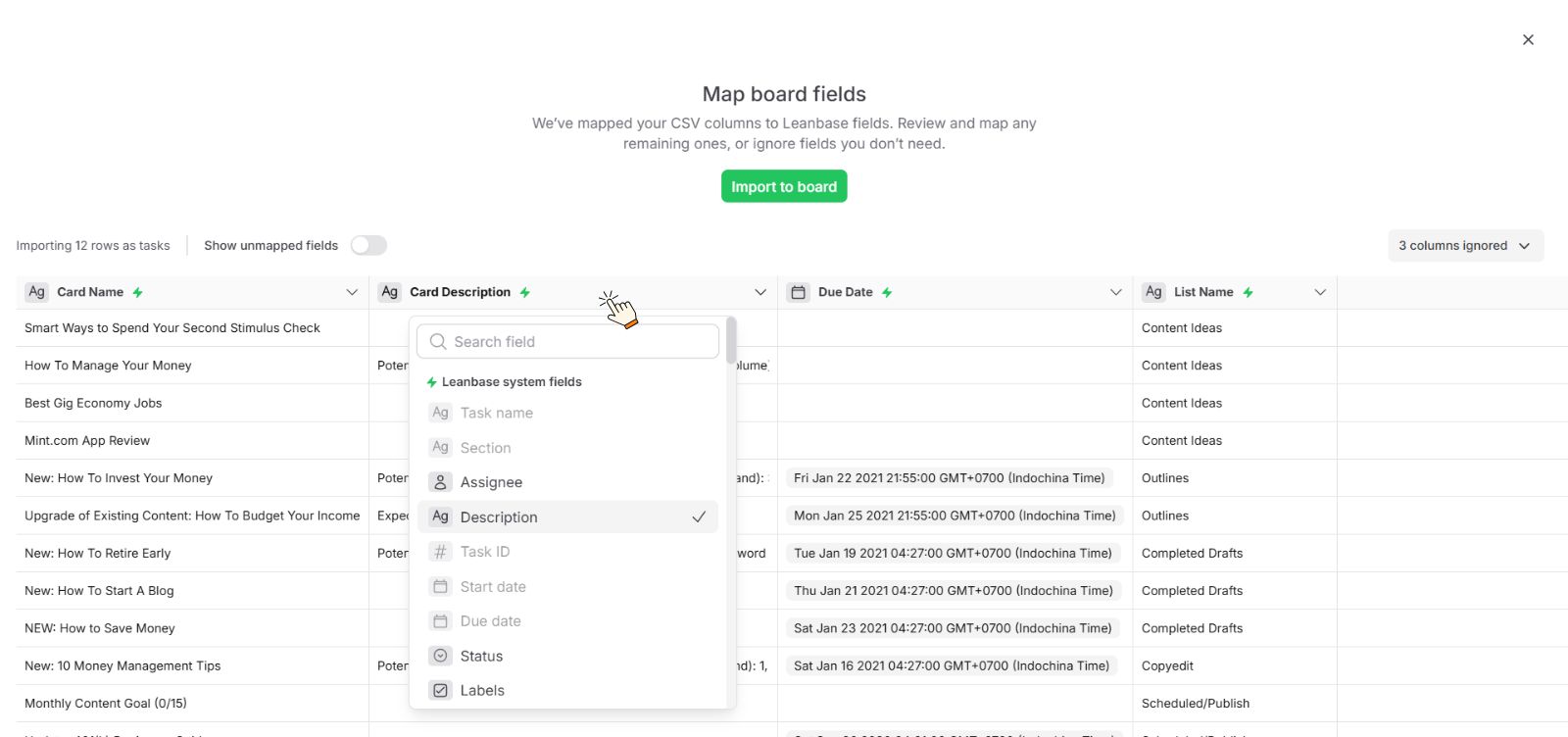
Check invalid value or missing field
Before importing to boards, you’ll need to resolve any conflicts. You can choose to ignore conflicts, match them to an existing field, or create a new field for your board. To streamline the process, enable the filter for unmapped fields to quickly ignore them if needed.
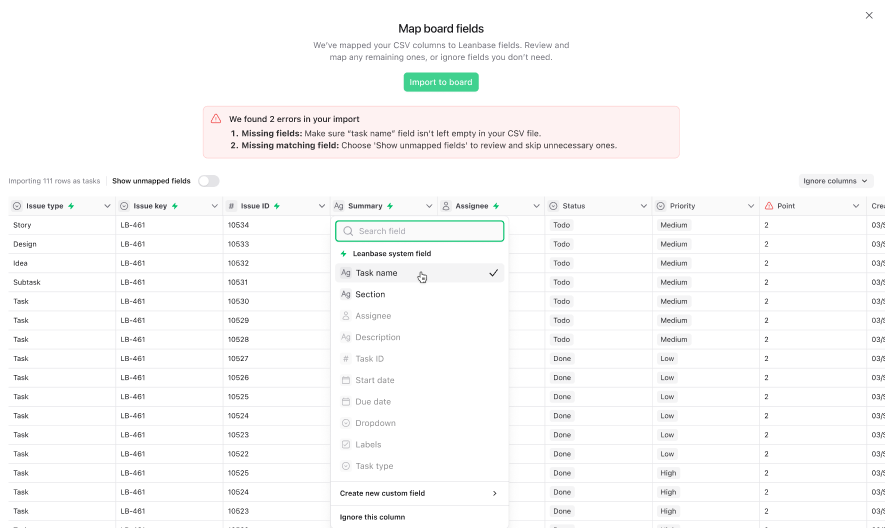
We will attempt to match all the fields automatically, but if you notice any mismatched data, you can make the necessary changes.
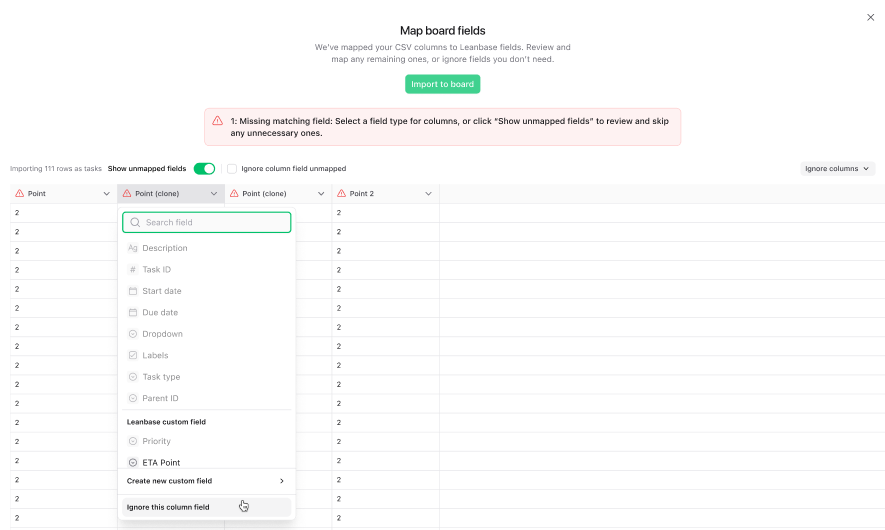
Manage customfield CSV data
If you’re importing using your own CSV, rename the header column for custom fields to "Custom field (Customfield_name)" so we can identify the custom field's name. Alternatively, you can create new custom fields directly in the import process.
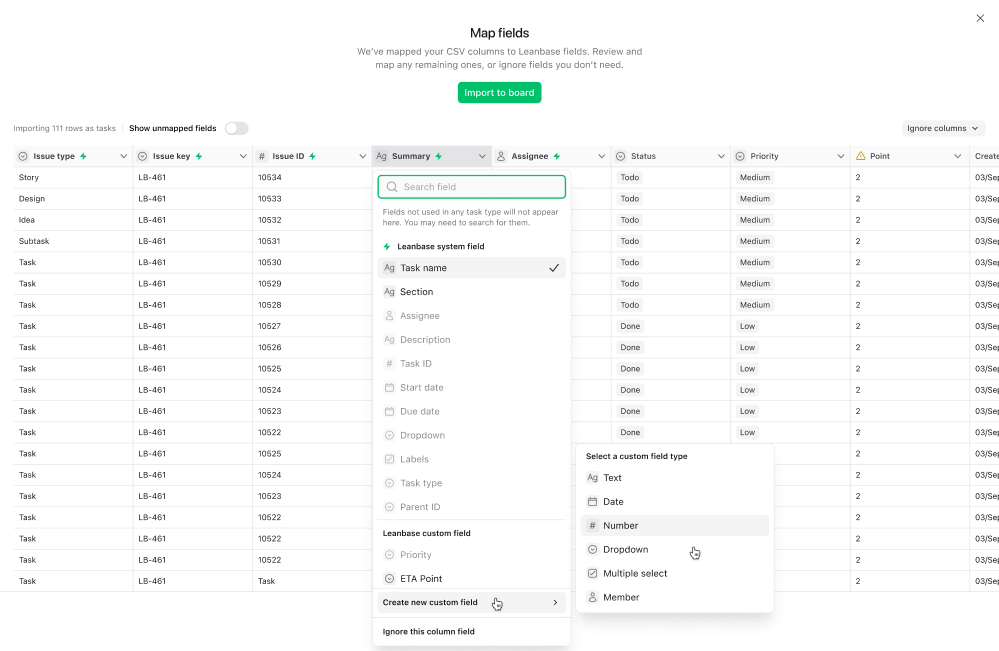
After creating a new custom field, you can edit it as needed. Conveniently, you can also search for all custom fields already created in the workspace, making it easy to reuse them without needing to create new ones.
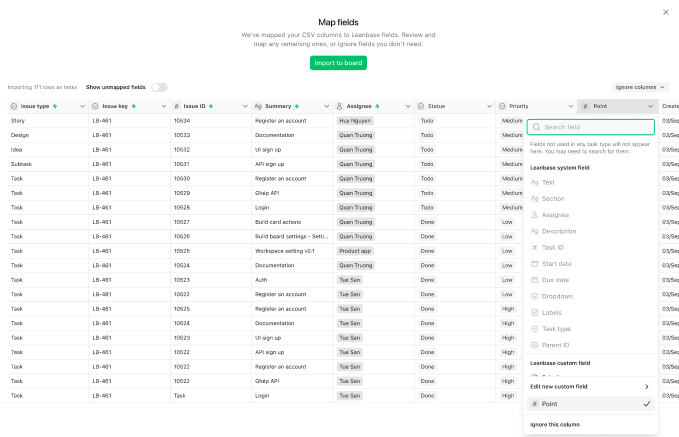
Pro Tip:
Enable Show Unmapped Fields to display only unmatched fields for easier review.
Use the Ignore column fields unmapped button to skip unnecessary fields and speed up the import process, avoiding time spent on irrelevant data.
Users should double-check the data mapping to ensure the correct information is imported accurately.
See importing progress clearly
Users can see detailed information about the import process, including the exact number of tasks being imported and an estimate of the time required to complete it.