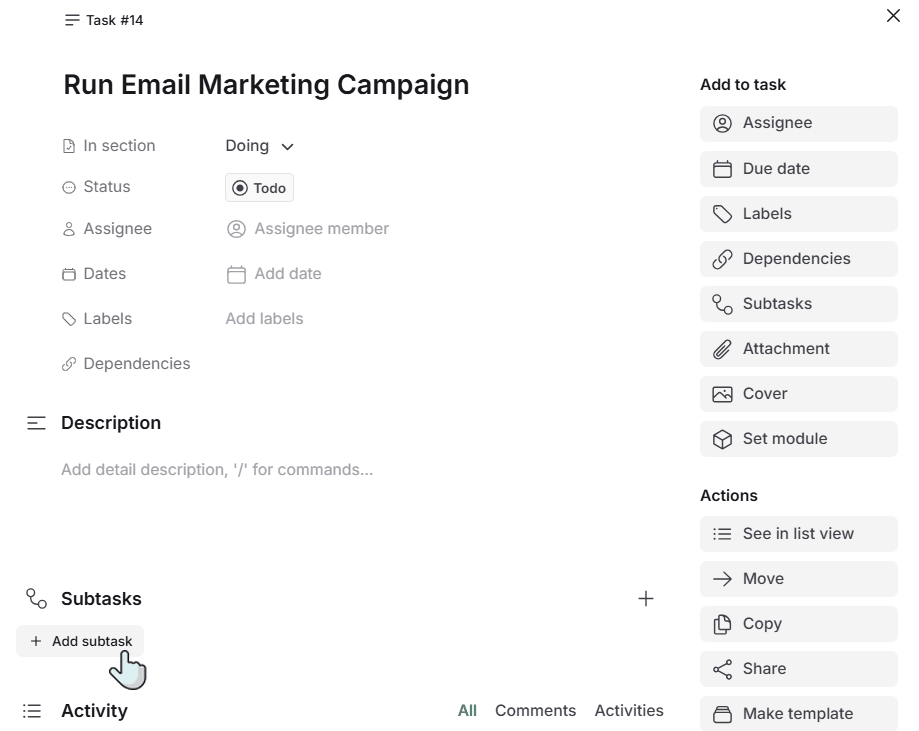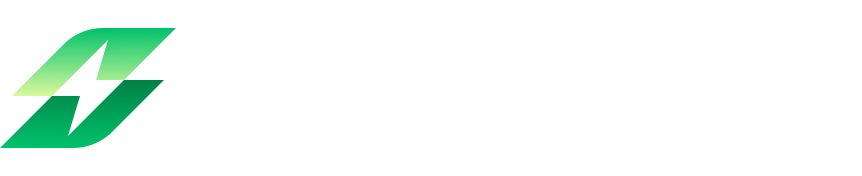Tasks in Leanbase
Tasks in Leanbase help organize workflows, assign responsibilities, track progress, and ensure team transparency. With features like labels, due dates, attachments, and comments, they simplify and enhance task management.
Task hierarchy in Leanbase
Leanbase employs a multi-tier task hierarchy to simplify complex projects:
Modules: The highest level in the hierarchy, representing a significant project phase or big feature.
Tasks: A lower-level component than a module, it represents the primary work items within a module, outlining specific actions to be completed.
Subtasks: Smaller, detailed steps needed to complete a task. These can be assigned individually to ensure focus on granular aspects.
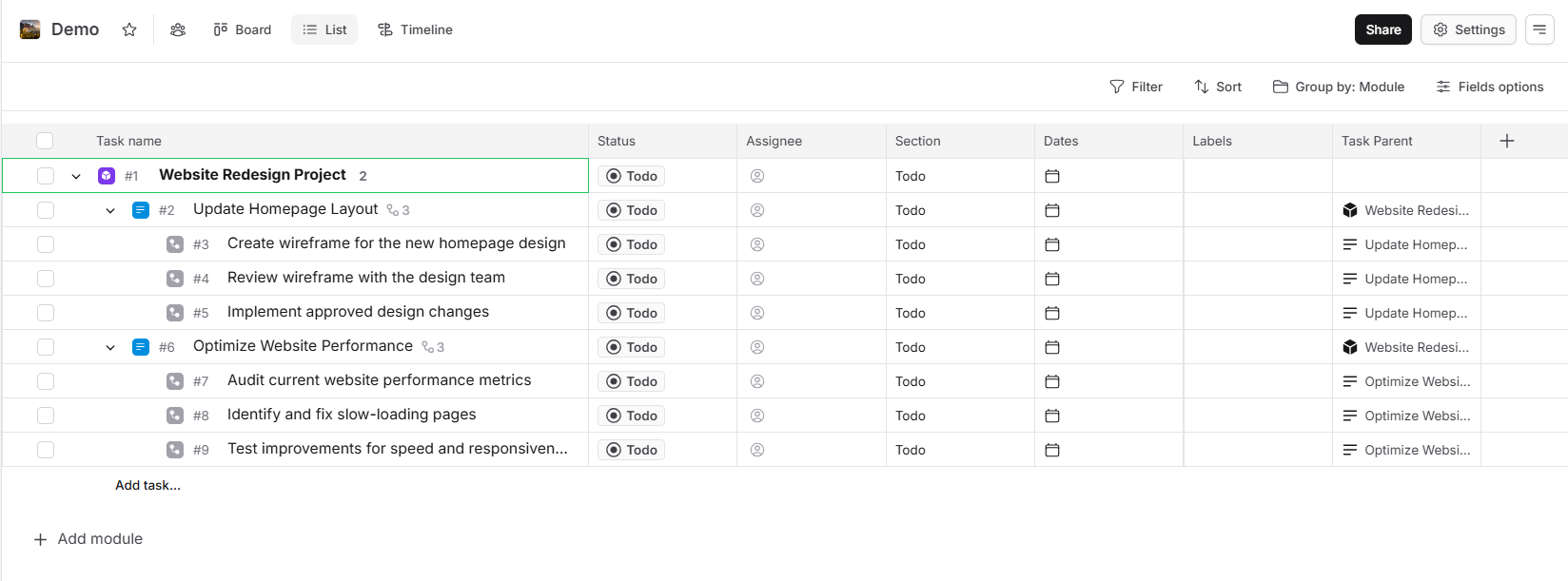
Create module tasks
Modules are the top-tier organizational units in Leanbase. Follow these steps to create a module task:
Navigate to the board’s section you want to add module
Click Add a Task button at the bottom of the section column.
Click the Task icon to open Task type pop up then select Module icon
Provide a title for the module that reflects the project phase or category (e.g., "Product Development" or "Marketing Campaign").
Save the module by clicking the Add task button.
You can click to that module task to edit in details like description, assignee,etc.
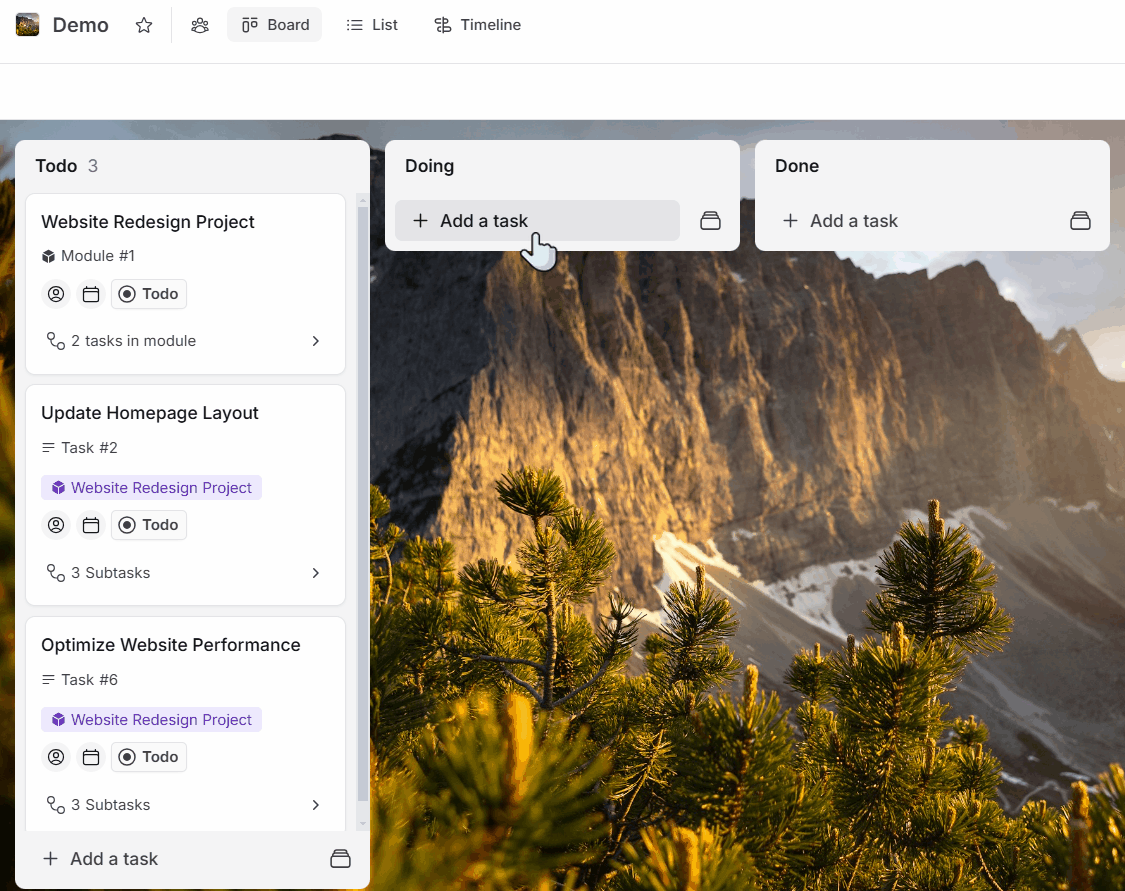
Create tasks
Tasks form the core of your project work. Here’s how to create them:
Open the module where the task should reside.
Click the Add Task button.
Fill in the task’s name and press Enter or click Add task
Open the task and fill in description to specify the scope of work.
Assign the task to a team member by selecting their name from the Assignee dropdown.
Set a due date to establish a clear deadline.
Optionally, add labels, attachments, dependencies for better categorization and context.
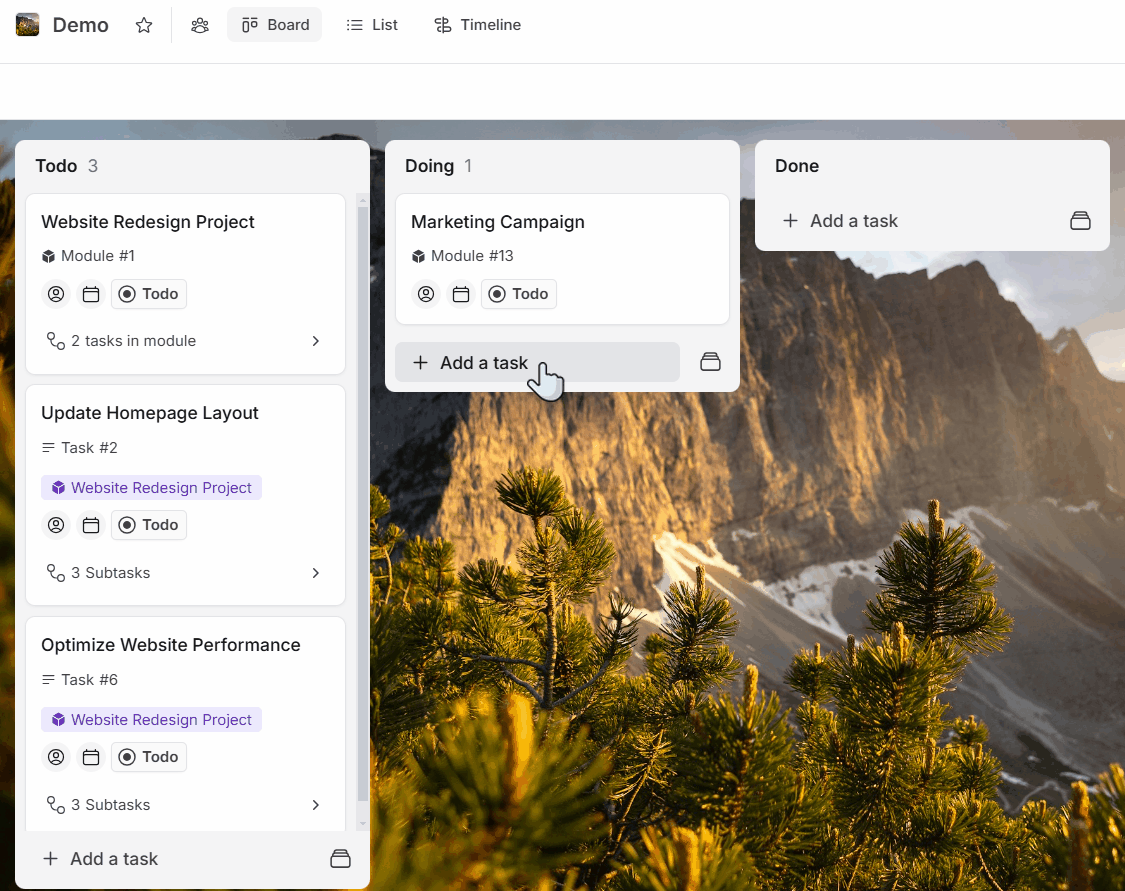
Create subtasks
Subtasks break down tasks into actionable steps. To create a subtask:
Select the task to which you want to add subtasks.
Click the Add Subtask button within the task’s detail view.
Provide a name for the subtask to describe the specific action.
Save the subtask by clicking Save or pressing Enter
Assign it to a team member and set a due date if necessary.